Transform Lockheed Martin® Prepar3D™ or Microsoft® Flight Simulator X into an Even More Powerful Tool for Pilot Training and Proficiency
The Flight1 Aviation Technologies Virtual Instructor Station Pro (VISPRO) is standalone software that integrates with Lockheed Martin® Prepar3D™ and Microsoft® Flight Simulator X. VISPRO lets you control the simulation’s environment, change the weather, reposition the student’s aircraft, and trigger malfunctions ... all in real time as the simulation is running. It gives you professional-quality tools for monitoring, instruction, and analysis.
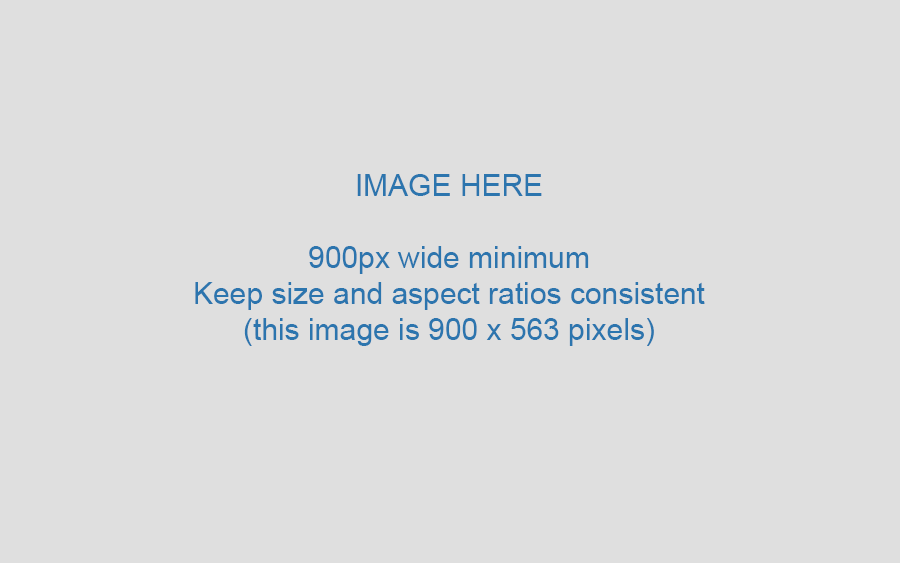
VISPRO (coupled with Prepar3D or Flight Simulator X) is for you if you are:
- A flight school owner or manager. VISPRO, Prepar3D, and hardware can be combined to build a simulator that’s far more flexible (and in many cases far more effective) than dedicated sims costing tens of thousands of dollars more.
- An independent flight or ground instructor. Whether you’re using Prepar3D as a demonstration tool or as a full-fledged simulator, VISPRO will give you a professional-quality interface that will impress your students and keep them coming back.
- A student pilot, a private pilot, or a commercial pilot. Combine VISPRO and Flight Simulator X for some serious learning and practice on your own—with sophisticated recording and analysis capabilities that go far beyond what Flight Simulator X itself is capable of.
- A hardcore recreational simmer with a “home cockpit.” VISPRO will let you build a touch screen instructor station for Flight Simulator X that looks just like the ones the airlines use in their full-motion sims.
Finally ... The Missing Pieces
For more than twenty-five years, tech-savvy flight schools, flight instructors, and pilots have been using Microsoft’s Flight Simulator software (and more recently, Lockheed Martin's Prepar3D), to train and stay proficient (including FlightSafety International, Embry-Riddle Aeronautical University, and the U.S. Navy).
As we talked to people in the aviation community who were using Prepar3D and Flight Simulator X for training, we repeatedly heard the same complaint: “There’s no instructor station!”
So, we created one.
Designed to be compliant with the FAA’s Advanced Aviation Training Device (AATD) requirements for an instructor station, VISPRO can be used as part of an FAA approved training device that students can log hours in (when under the supervision of a certified instructor). VISPRO and the simulation can be run on two separate computers over a network, or on the same machine. VISPRO can be networked with up to 16 machines, allowing one instructor to monitor and control multiple student sessions simultaneously.
VISPRO combines an interactive Moving Map Display with a powerful Instructor Station. The Moving Map and the Instructor Station are displayed in different windows, and can each be displayed on its own monitor.
No matter how you set things up, one thing’s for sure: VISPRO will revolutionize the way you use Prepar3D or FSX for training.
A Moving Map Display
The VISPRO Moving Map Display lets you monitor student aircraft in real time on a highly configurable aviation-themed map. The map displays all of the information relevant to each student’s flight, including the flight plan, the aircraft’s current location, and the aircraft’s flight track. A tool bar gives you quick access to the options you’ll use most.
See for yourself in this video tour of the moving map display:
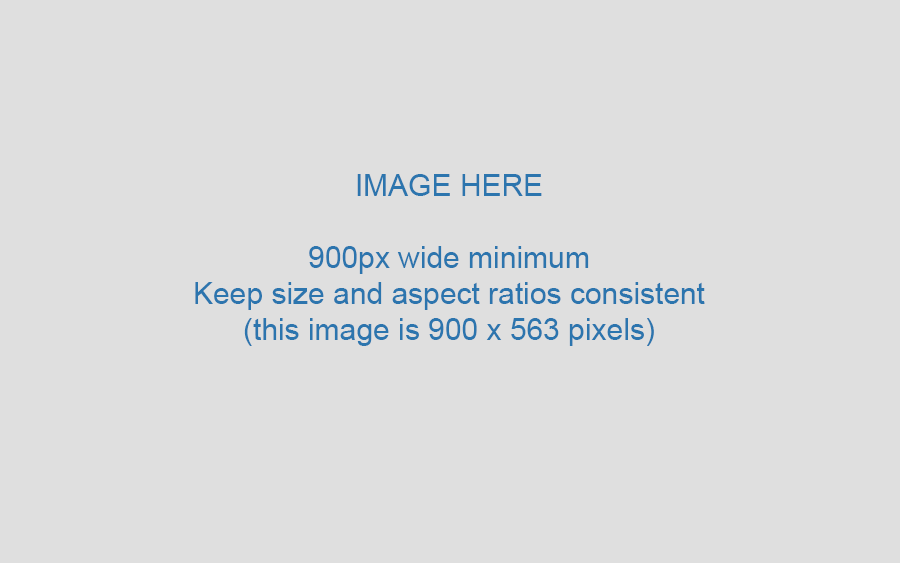
Everything You Need to Know, and Then Some
The Moving Map features many different symbolic elements that can be toggled on and off individually, including:
- The aircraft’s flight track throughout the current or a saved flight.
- The aircraft’s flight plan, if one is loaded into the simulator.
- Flight data, superimposed on top of the flight track, which provides a visual record of the aircraft’s airspeed and altitude throughout the flight.
- Events (e.g. malfunctions such as “Altimeter FAILED”), superimposed on top of the flight track (so you can see exactly when and where the events occurred).
- Airports (towered and non-towered) and navigational aids (including VORs, NDBs, Marker Beacons, ILS feathers, and Enroute and Terminal Intersections). To see the identifier, frequencies, and runways for a particular facility or aid, just click its symbol.
- Victor and Jet airways, with labels.
- Published holding patterns.
- Airspace boundaries.
- Special Use Airspace.
- Traffic (if computer-generated traffic is turned on in the simulator).
- METARS for weather reporting stations, given the weather currently loaded into the simulator.
A status bar at the bottom of the display shows the aircraft’s current heading, altitude, airspeed, and vertical speed, as well as the wind speed and direction at the aircraft’s current position.
The color of most map elements can be customized to your preference.
Tools That Make Training a Pleasure
Running a training session is easy:
- You can quickly zoom in and out using buttons, keyboard commands, or your mouse wheel. You can also quickly zoom in on the aircraft’s current position, or on the center of the aircraft’s flight track, by just pressing a button.
- You can pan the map in any direction by simply clicking and dragging your mouse, or by pressing the arrow keys on your keyboard. For less work, you can configure the map so it automatically pans to follow the aircraft, always keeping it in view in the center of the display.
- You can easily reposition the student’s aircraft at any time by dragging the aircraft icon to the desired location. You can specify a new altitude, heading, and airspeed before confirming the move.
- An optional Compass Rose facilitates easy radar vectoring in training scenarios. Displayed around the aircraft symbol, the Compass Rose features a heading bug tied to the HDG knob in the aircraft (making it easy to visualize what the student is about to do).
- A Measuring Tool shows the distance and heading between any two points on the map. Additional information includes the wind speed and direction between the points, the aircraft’s airspeed, the wind correction angle, the ground speed, and the aircraft’s ETA at the second point. The Measuring Tool can help you give realistic radar vectors onto instrument approaches, and teach a student how to track a VOR radial or an NDB bearing with a crosswind.
- A Course Plotter allows you to plot course lines between specific waypoints on the map. Course lines provide you with an easy way to view a student’s lateral deviation from a specific course or route of flight. You can plot course lines by manually inputting waypoints, or by just clicking waypoints on the map. You can plot simple point A to point B courses, or courses composed of multiple waypoints (like instrument approaches). You can even display multiple course lines simultaneously.
- Airport Information including frequencies and runways can be displayed by simply clicking on an airport symbol.
- An optional Approach Profile Display lets you monitor the student’s flight path in the vertical dimension during an instrument approach. You can easily see deviations from the glideslope for an approach to a selected reference runway. Both the optimum approach path and the student’s current path are displayed, as well as aircraft altitude, the distance to the runway, and the position of marker beacons along the approach. You can easily reposition the aircraft to allow the student to re-fly the approach from a point further back.
- An optional Flight Profile Display lets you monitor specific flight parameters on a graph. You can choose from a number of different values to display (including altitude, speed, heading, pitch, bank angle, engine settings, wind speed and direction, as well as the position of trim, flap, gear, and flight controls). You can display two values at once, on one graph or two.
- Save and load flight tracks. You can save the current flight track for later review, load a saved track, and reposition the aircraft in time and space along the track (to analyze an approach).
VISPRO comes with Plane Icon Maker, a small application that allows you to quickly and easily convert any image file (like your flight school’s logo) into an aircraft icon that replaces the default one on the Moving Map.
An Instructor Station
The VISPRO Instructor Station lets you control multiple aspects of a student’s experience while the student is flying. Changes occur nearly instantaneously, and you can initiate failures and make other changes without the student even knowing.
The Instructor Station features large buttons so you can easily access all the features without hunting through complicated menus. In fact, VISPRO is designed to be used with touch screen monitors.
See for yourself in this video tour of the instructor station options:
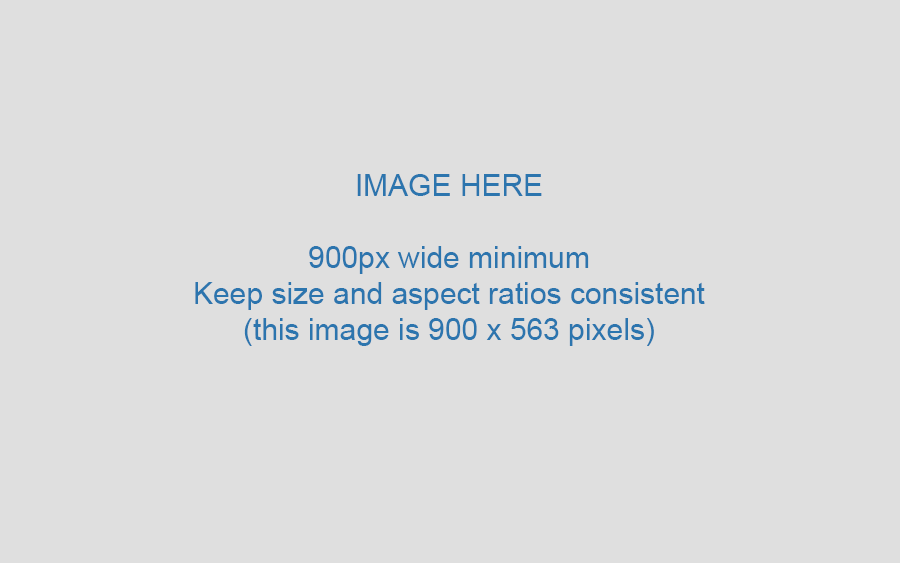
“Flight Analysis” On Steroids
If the lightweight Flight Analysis feature in Prepar3D or Flight Simulator X has ever left you wanting more, you’ll appreciate the sophisticated flight data recorder in VISPRO. All aspects of a student’s flight can be recorded and played back for debriefing. Many options can be plotted on a graph for further analysis, and the student’s aircraft can quickly be repositioned at specific locations so the scenario can be re-flown again from there.
The heart of the Instructor Station is the Record-Playback page: a powerful flight data recorder that continuously records aircraft position and flight parameters. You can track and display multiple parameters simultaneously on a scrolling graph, both in real time and during playback of saved flight tracks. You can even export selected data in tab-delineated format for analysis in a spreadsheet program. Parameters that are tracked and can be plotted include:
- Aircraft attitude and position (pitch, bank, heading, latitude, longitude)
- Aircraft altitude and speed (altitude, vertical speed, indicated airspeed)
- Flight control positions (elevator, aileron, rudder, elevator trim, aileron trim, rudder trim, flaps, landing gear)
- Wind direction and speed
- Engine settings and performance (throttle setting, N1, N2, RPM, EGT, fire state)
- Autopilot engagement/disengagement
The flight data recorder works in conjunction with the Moving Map Display, and you can review current and saved flight tracks at any time. The flight track will appear on the Moving Map Display, the corresponding flight data will appear on the Record-Playback page, and the aircraft will move along the flight track in the simulator. You can have a student re-fly a flight from any position in a recording.
Your Student May “Have the Airplane,” But You Have Control Over Everything Else
The Instructor Station gives you total control over many of the most important aspects of the simulation:
Plug-ins Add Even More Functionality
VISPRO plug-ins can take your VISPRO installation even further. We currently offer a Charts Plug-in for VISPRO that brings digital Sectional and IFR Low/High Altitude charts right into the map display, as well as a G1000 Failures plug-in that adds comprehensive failures to VISPRO when used with our Garmin G1000 Student Simulator software. More plug-ins are on the way.
We can also build custom plug-ins for VISPRO to meet your specific needs.